pfsense 2.5.2 방화벽 설치 및 Dashboard 접근 구성
* 랜섬웨어 대응으로 백업존 구성을 위해 pfsense 방화벽 설치.
I. pfsense 다운로드
* 다운로드 후 iso 파일을 보면 pfSense-CE-2.5.2-RELEASE-amd64.iso.gz 로 압축이 되어 있는데, 7zip 등으로 압축 해제 후 사용
[ WAN 접속 확인 ]
II. L2스위치 + 서버(pfsense 방화벽 서버) 라인 연결
* wan을 사용할 업링크를 pfsense 서버 1번 링크에 연결
* L2 스위치 1번 링크와 pfsense 서버 2번 링크에 연결
III. pfsense 설치
IV. pfsense 네트워크 설정
* vlan 설정은 패스
* 각 WAN,LAN 에 네트워크 장치 할당
* 위 입력된 아이피는 테스트 진행으로 할당 된것. 원래 192 대역으로 dhcp 가 사용되지만, 현재 구성에서는 dhcp를 사용하지 않을 것
* 해당 메뉴에서 2번 선택 후 장치별로 ip 입력.
* 사진은 없지만 Do you want to revert to HTTP as the webConfigurator protocol? (y/n)
내용이 나오는데 대시보드를 사용해야 하기 때문에 Y 로 진행.
* 본래 WAN 에서는 공인 IP로 진행하는데 필자는 vpn 을 통해 구성하기 때문에 10대역 사설IP가 들어감. 상황에 맞춰 진행.
V. pfsense 대시보드 설정
* wan, lan 을 설정 하면 초기 대시보드는 lan 으로 설정된 ip로 접속이 가능함. 때문에 사무실 업무pc나 외부에서 접근이 가능 하려면 초기에 설정을 해줘야 하는데, 노트북을 pfsense 방화벽에 다이렉트로 연결하여 기본 셋팅을 함.
* pfsense 방화벽 서버 2번링크(192.168.30.3) + 노트북 연결
* 최초 계정 정보는 " admin / pfsense "
* hostname, domain, dns 설정.
* dns 만 추가 해주고 나머지는 기본으로 둬도 무방.
* 시간 도메인과 타임존 설정.
* 대시보드 패스워드 변경( pfsense => 신규패스워드 )
* 대시보드에 로그인 되면 기초 정보가 표시됨
* 위 정보들을 재설정을 하려면 해당 위치에서 시작.
VI. pfsense wan 접속 룰 추가
* 업무pc에서 접근 및 모니터링 하기 위해 wan 접근 설정
* pfsense 룰 추가시 aliase 등록하여 편리하게 사용
[ aliase 설정 ]
* wan aliase 추가
Name => aliase 명칭
Description => aliase 설명
IP or FQDN => wan IP
* wan 접근 대역 aliase 추가
Name => aliase 명칭
Description => aliase 설명
Type => 네트워크
IP or FQDN => wan 접근 할 ip대역
* 허용 포트
[ Rule 추가 ]
* wan pfsense 접근 룰 추가
* Source(출발지) => aliase - Trusted_Network(접근할 IP대역)
Destination(목적지) => any
Description => aliase 설명
* Source(출발지) => any
Destination(목적지) => aliase - HTTPS_SERVICE(wan IP)
Destination Port Range => aliase - WEB_PORT(허용포트 80, 443)
Description => aliase 설명
































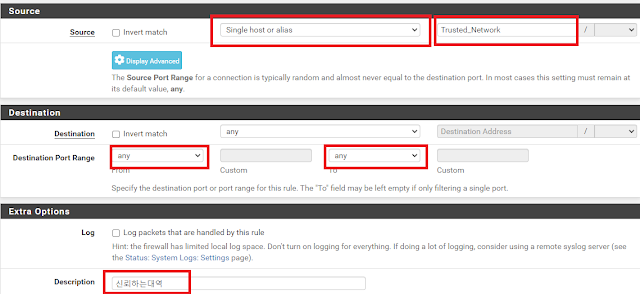



0 개의 댓글